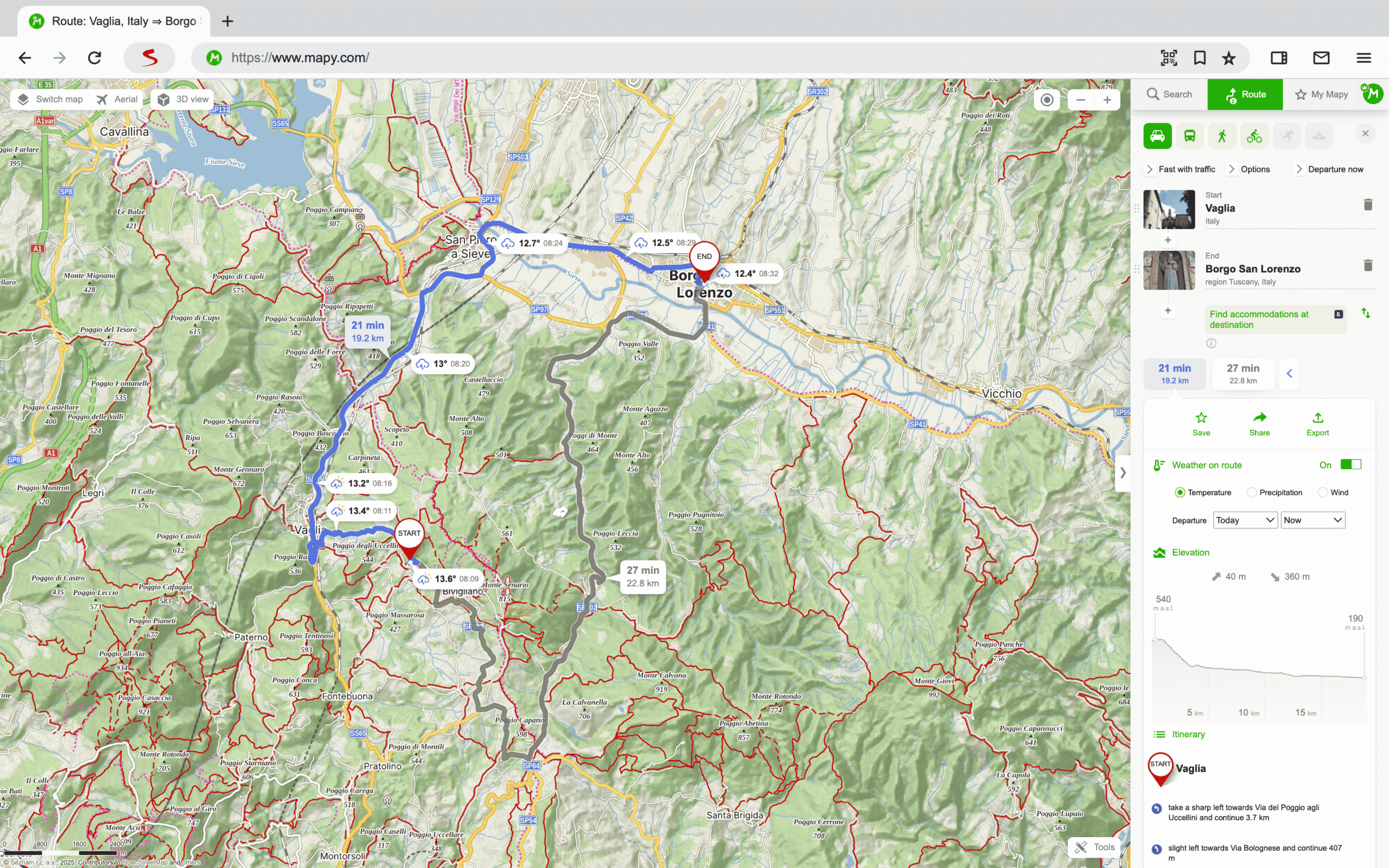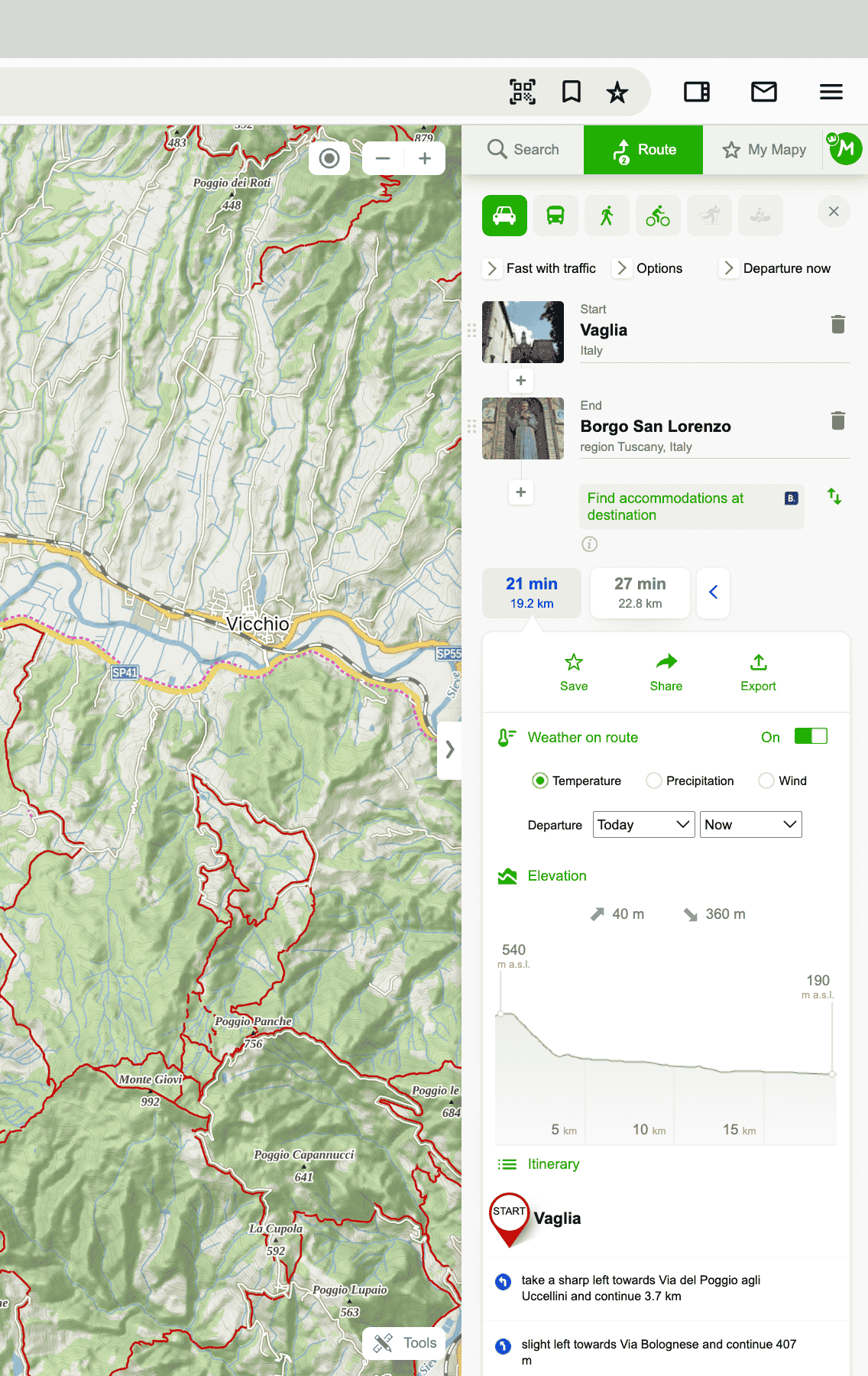Planning journeys between two or more locations is possible both on the website Mapy.com and in the mobile app.
How the Planner Interface Looks
How to Start the Planner
You can find the route planner in the right panel under the Route button. You can enter the starting point, destination, and possibly waypoints of the route – by typing manually, clicking on the map, or entering GPS coordinates.
In the app, start it by tapping the menu icon in the bottom left corner and then selecting the bent arrow icon with the Route description. You can also add places to the planner directly from the map – by holding your finger on a location, or from the place detail via the Route button.
Route Planning
While entering an address or point, you can also use your current location, favorite destinations, or search history. If the entered name corresponds to multiple places with the same or similar name, a list of options will appear – simply choose the correct place from the suggestions.
Once you select the target destination, Mapy.com automatically calculates the route for the selected type of transport and offers possible alternatives.These can be switched both on the map and using buttons in the planner tab (each alternative is labeled with time and distance). The route is shown with a blue line, with both the start and end marked by balloons labeled Start and End.
You can also plan the route directly from the details of any found or displayed point on the map – just click the Route button. This will open a form where the selected point is automatically set as the destination of the route.
The itinerary shows the total distance and an approximate duration. For each waypoint, the length and duration of individual segments of the route are also indicated.
In the app, to start navigation along the planned route, tap Navigate. Navigation will then guide you along the planned route.
Changing Direction
The Change Direction tool swaps the start and end of the route along with all waypoints so that the journey goes in the opposite direction. During recalculation, changes to the route (e.g., due to one-way streets or road closures) may occur.
Adding and Removing Points
You can insert any number of waypoints into the route. They can be added at the beginning, at the end, or anywhere between other points by clicking the + button in the planner panel.
A waypoint can be added by clicking on the line of the searched route and dragging it to the desired place. The balloons indicating the start, end, and waypoints can also be dragged and thus adjust the route – changes are automatically recalculated. Additional points can be added by pressing the CTRL key and clicking on the map.
Although it is possible to add an unlimited number of points, planning becomes cumbersome with too many. If you want to include ferries or bypass road closures, add waypoints at these spots.
We recommend not placing waypoints at intersections, as this can cause complications during navigation. The order of already entered points can be changed by holding (the six dots) and dragging them to another position – the route is automatically recalculated.
Clicking the trash icon next to the waypoint removes it from the planner.
You can insert any number of waypoints into the route. They can be added at the beginning, at the end, or anywhere between other points by clicking the + button in the planner panel.
You can select places in the planner directly from the map by holding your finger on the location or via the Route button in the place detail. The point is added to the last spot of the route.
Although it is possible to add an unlimited number of points, planning becomes cumbersome with too many. If you want to include ferries or bypass road closures, add waypoints at these spots.
We recommend not placing waypoints at intersections, as this can cause complications during navigation. The order of already entered points can be changed by holding the point (two stripes on the side of the point) and dragging it to another position – the route is automatically recalculated.
Clicking the trash icon next to the waypoint removes it from the planner.
Offline Planning
Route planning is available in offline mode (without an internet connection) for Android and iOS systems. The only condition is having downloaded offline maps for the given locations.
Didn’t find your answer?
Check out what people are saying in the forum. They share their questions, tips, and experiences to make Mapy.com even better.